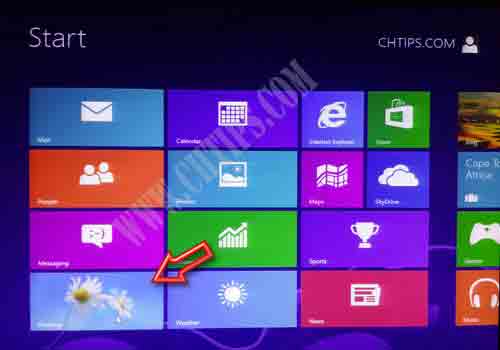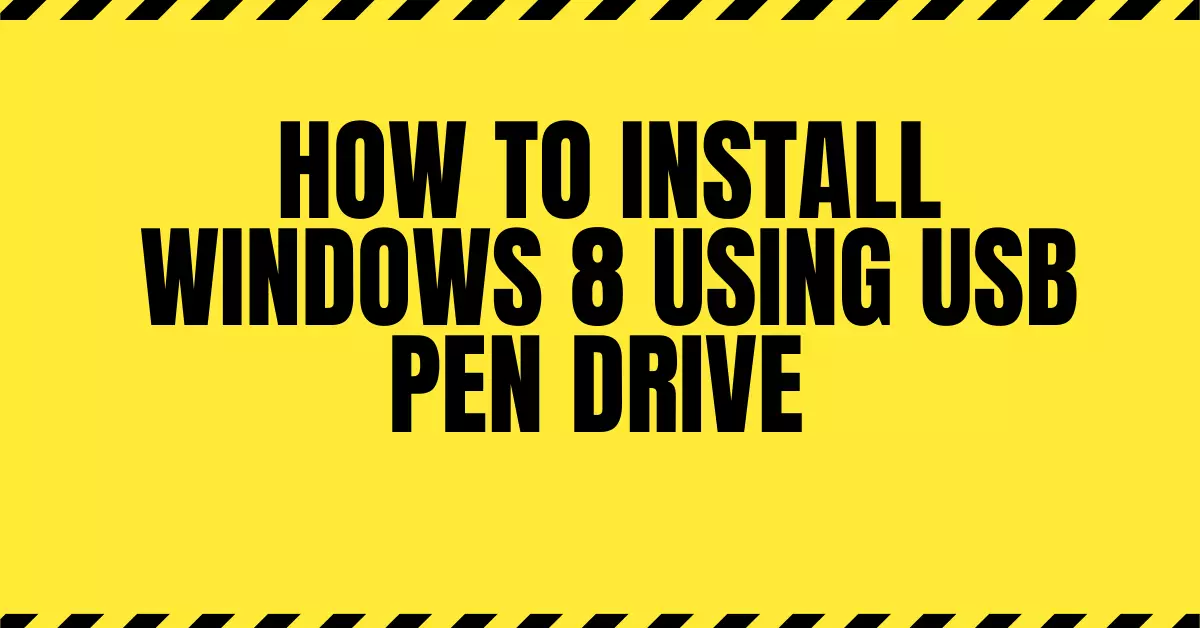System Requirements for installing Windows 8 From USB Pen Drive ::
- Bootable Pen drive. Create Bootable Win8 Pen drive
- Bios Which Support’s USB Boot.
- Dual Core CPU or Equivalent.
- 1 GB Ram Or Above.
- Hard disk More Than 20 GB
Step 1:: Plug Your Pen drive In One Of the USB Slot Which are Present In The Case / Cabinet. You must have a bootable pen drive. Create Bootable USB Pen Drive.
Step 2:: Go to CMOS Setup / Bios Configuration By Continuous Pressing DEL Key From Keyboard Some common Keys are F1, F2, F10, F12
Tip:: Go To Your Manual And Find Which key to Hit to Go to CMOS Setup …Sometimes It can be seen while the Computer starts at the Bottom of The Screen)
Step 3:: Select Advanced Setup And Press Enter.
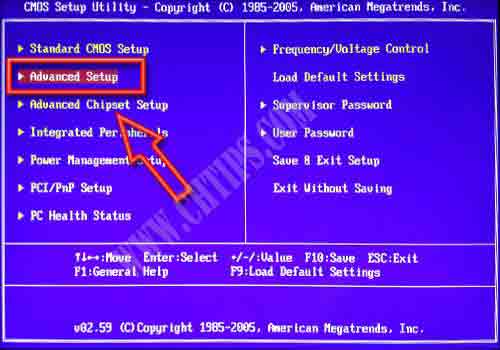
Step 4 :: Select 1st Drive With Your flash drive Here In The Below Picture I Have Used SanDisk Pen drive..You Can Choose yours…And Select 2nd Device As Hard disk.
You can also change the setting by page up and page down key or + – keys from keyboard…
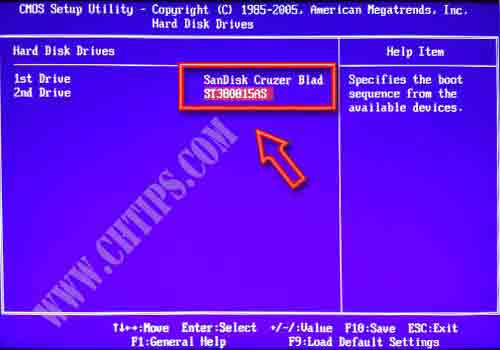
Step 5:: Press F10 From Keyboard …& save the changes…Now computer Will Restart …And Setup Will Begin Installation
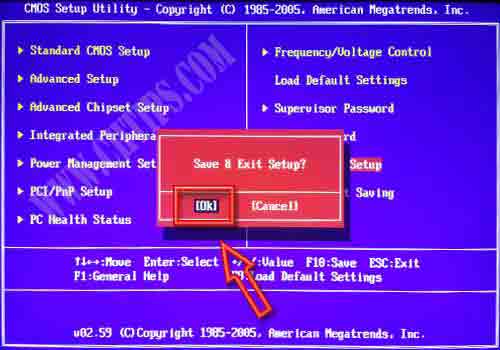
Step 6 :: Now Computer Will Restart & You will Be Prompt To Hit Any Key To Boot From CD or DVD ..Press any key …
Also Read ::
- What is Operating System and its Different Types
- How to Install Windows 7 on Your Computer
- How to Install Windows 8 on Your Computer
- How to Install Windows 7 From USB Pendrive
- 5 Component of Operating System in Computer System
- Computer Basic Tutorials

Step 7:: Select language To Install = English ..Time and currency Format =English (United States) ….Keyboard Input Method= us and Click on Enter ……If from Other Region You Can According to Your Location…
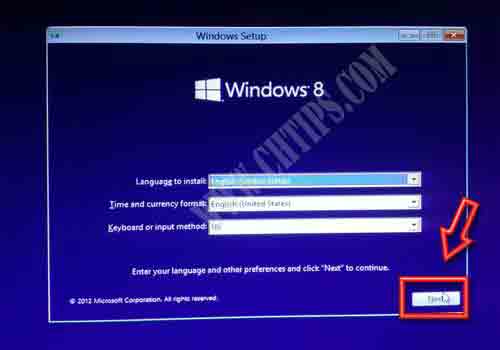
Step 8:: Here In The Below Picture Windows 8 Setup Prompt’s Us to Click on Install Now to Start Installation Process.
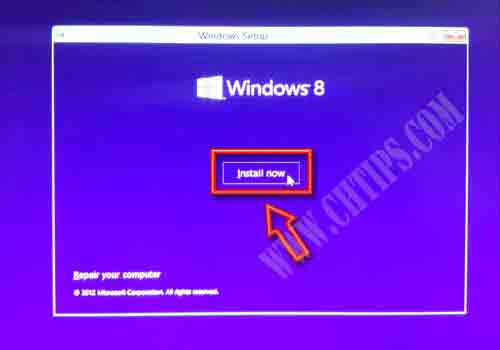
Step 9:: Read The Windows License Agreement Carefully ….Check The Box (I Accept The License Terms) & Click On Next…
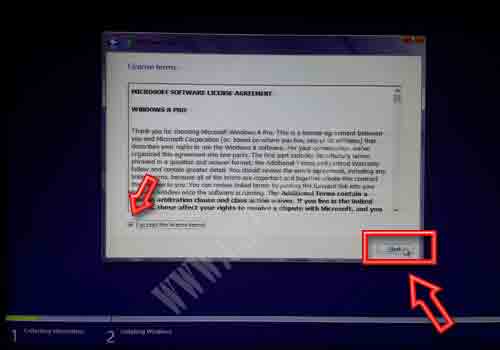
Step 10:: Now Click On Custom Installation If You Wish A Fresh Windows 8 Installation….You can Also Select Upgrade Option If You want to Upgrade Existing Operating system …Here We are Going to Select custom (Advance Option ) As we need a fresh Windows 8 Installation On Our Computer
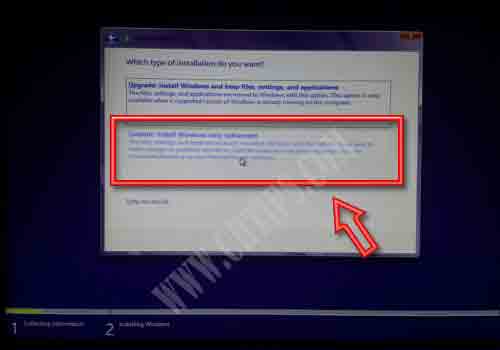
Step 11:: Here In The Below Picture I have created a Partition ..You can Delete the Existing Partition by simply clicking on Delete …and after deleting all partition click On New To create a new partition on the drive…while creating partition Use Size In MB Rather Than in GB
Now just click On the Partition Where you need to Install Windows 8. Here I have selected Disk 0 Partition 2 and click.
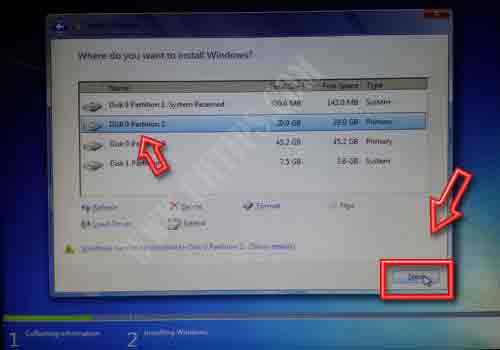
Step 12 :: Setup Has Started Installing windows 8 …
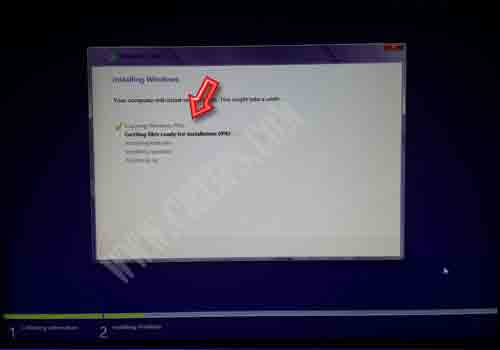
Step 13:: Now When the computer Restart Go To CMOS Setup / Advanced Bios configuration And change the Boot Setting TO 1st Drive:: Your Hard disk Here I Have Selected my hard disk… And 2nd drive:: Your pen drive mine Is SanDisk…Restart The computer After saving the changes….
Also Read ::
- What is Computer Fundamentals
- Advantages and Disadvantages of Computer
- Basic Block Diagram of Computer
- Characteristics of Computer
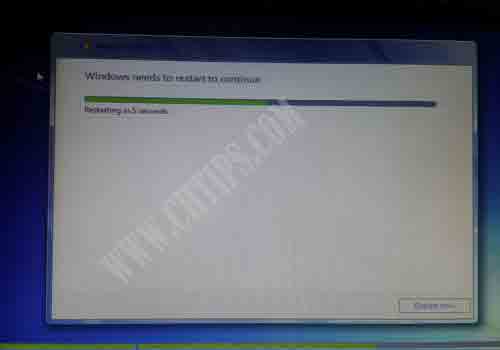
Step 14 :: Save the changes ….Now computer Will Restart
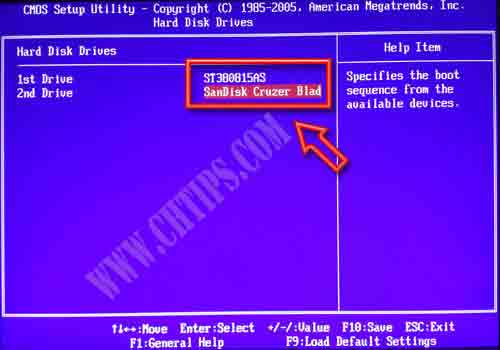
Step 15 :: Just Wait for a While

Step 16:: !!! Congratulation’s you have successfully installed Windows 8 Using USB pen drive