Learn How to install Windows 7 From a USB pen drive
Windows 7 is considered to be one of the most popular operating systems of ”MICROSOFT”.
This OS has many advanced features compared to other Operating systems and was developed for Personal computers released and made available on October 22, 2009.
Windows 7 Operating System has several silent features like faster loading time, better GUI [Graphical User Interface], new and advanced INTERNET EXPLORER.
There are many versions available in the market they are
- Home Premium
- Professional
- Ultimate
- Enterprise Edition
- OEM
To install Windows 7 from USB Pen drive or USB Flash Drive you need to create a bootable flash drive which contains all the important installation files which are necessary to install a copy of windows 7.
You can create or make a bootable pen drive using any free software like Novicorp win to flash or Rufus. System Requirements for installing windows 7 using USB Pen drive to your computer
- Bootable Pen drive. Create Bootable Pen drive
- Bios Which Support’s USB Boot.
- 1.0 GHz CPU or Equivalent.
- 1 GB Ram Or Above.
- Hard disk More Than 10 Gb
How To Install Windows 7 From USB Pen Drive With Pictures
Step 1 :: Plug Your Pen drive In One Of the USB Slot Which are Present In The Case / Cabinet …Your Pen drive Must Be Bootable ..If Not Create Your Pen drive Bootable.
Step 2 :: Go to CMOS Setup / Bios Configuration By Continuous Pressing DEL Key From Keyboard Some common Keys are F1,F2,F10,F12
Tip :: Go To Your Manual And Find Which key to Hit to Go to CMOS Setup …Sometimes It can be seen while Computer starts at the Bottom of The Screen)
Step 3 :: Go To Advanced Setup And Press Enter…..
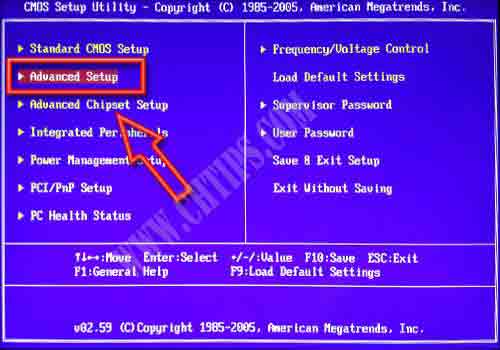
Step 4 :: Select 1st Drive With Your Pen drive Here In The Below Picture I Have Used SanDisk Pen drive .You Can Choose Yours…And Select 2nd Device As Hard disk. You can also change the setting by page up and page down key or + – keys from keyboard…
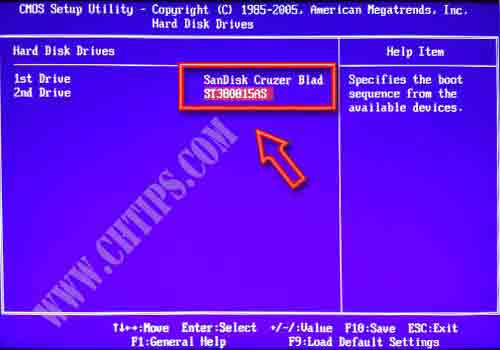
Step 5 :: Press F10 From the Keyboard …& save the changes…Now the computer Will Restart …And the Setup Will Begin Installation.
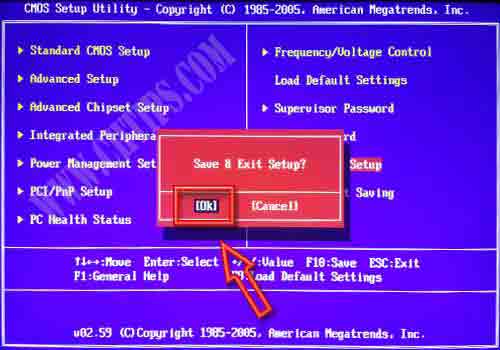
Step 6 :: The Below Picture Indicated That windows 7 operating system Is Loading….

Step 7 :: Setup Is Starting Windows 7 Installation…
Also Read - What is Operating System and its Different Types
- How to Install Windows 8 From USB Pendrive
- How to Install Windows XP From USB Pendrive
- How to Install Windows 8 on Your Computer
- How to Install Windows 7 on Your Computer
- 5 Component of Operating System in Computer System
- Computer Basic Tutorials

Step 8 :: Select language To Install = English ..Time and currency Format =English (United States) ….Keyboard Input Method= us and Click on Enter ……If from Other Region You Can According to Your Location
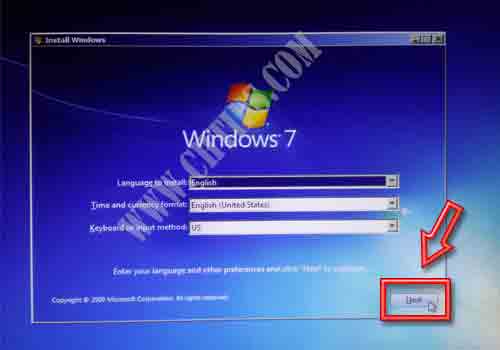
Step 9 :: Windows Setup Is Starting

Step 10 :: Read The Windows License Agreement Carefully ….Check The Box (I Accept The License Terms) & Click On Next.
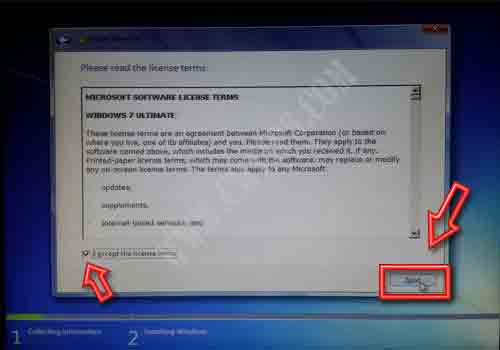
Step 11 :: Now Click On Custom Installation If You Wish A Fresh Windows 7 Installation….You can Also Select Upgrade Option If You want to Upgrade Existing Operating system …Here We are Going to Select custom (Advance Option ) As we need a fresh Windows 7 Installed On Our Computer
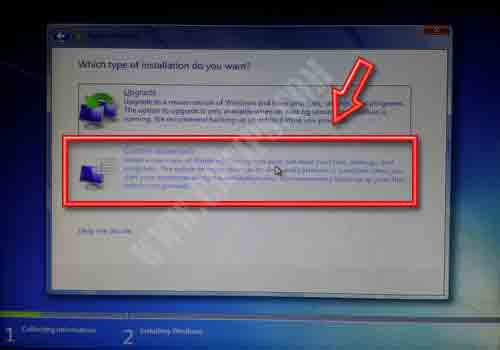
Step 12 :: Here In The Below Picture I have created Partition ..You can Delete the Existing Partition by simply clicking on Delete …and after deleting all partition click On New To create new partition on the drive…while creating partition Use Size In MB Rather Then in GB.
Now just click On the Partition Where you Need to Install Win7. Here I have selected Disk 0 Partition 2 and click.
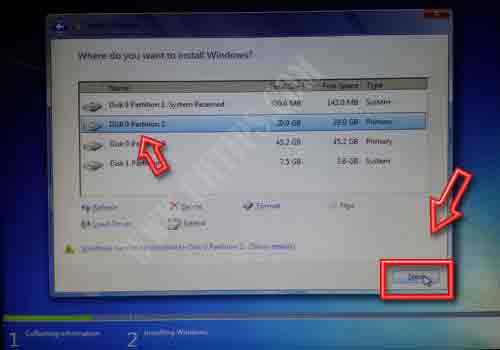
Step 13 :: Setup is copying Windows 7 Files to Your Hard disk.
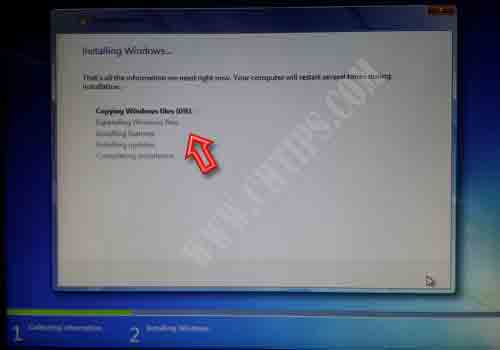
Step 14:: Now When the computer Restart Go To CMOS Setup / Advanced Bios configuration And change the Boot Setting TO 1st Drive:: Your Hard disk Here I Have Selected my hard disk… And 2nd drive:: Your pen drive mine Is SanDisk…Restart The Computer After saving the changes….
Also Read- What is Computer Fundamentals
- What is Computer Hardware and Software
- What is a Computer
- What is CPU in Computer
- What is a Computer Virus and its Different Types
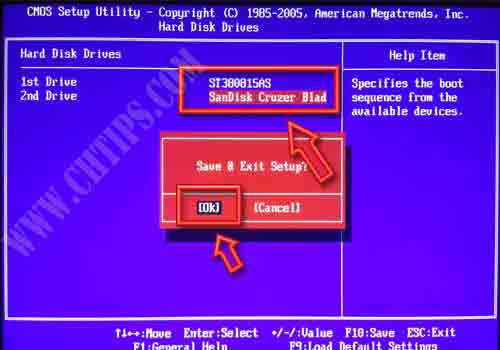
Step 15 :: Type The Name Of the account and Click On Next….
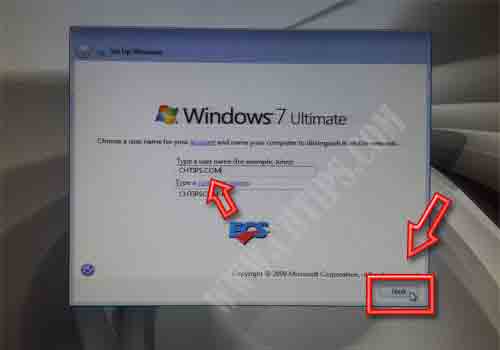
Step 16 :: You can Give Password to your copy of windows For Security Purpose. Type a password in the text box. Re-enter the password… Type a password hint in case of future reference…
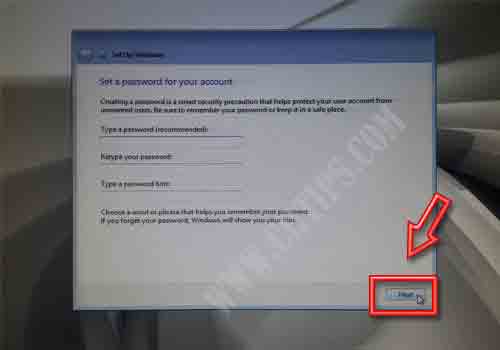
Step 17 :: In this Picture Select Your Location. Set Date and Time And Click On Next
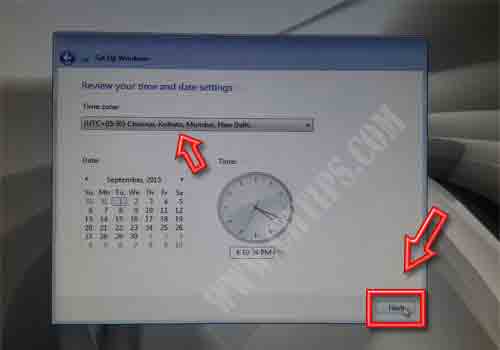
Step 18 :: !!! Congratulation!!! You have Successfully Installed Windows 7 using USB Flash Drive..

![How To Install Windows 7 From USB Pen Drive [Simple Method] 1 Install Windows 7 From USB Pen Drive](https://www.chtips.com/wp-content/uploads/2021/05/Install-Windows-7-From-USB-Pen-drive.webp)