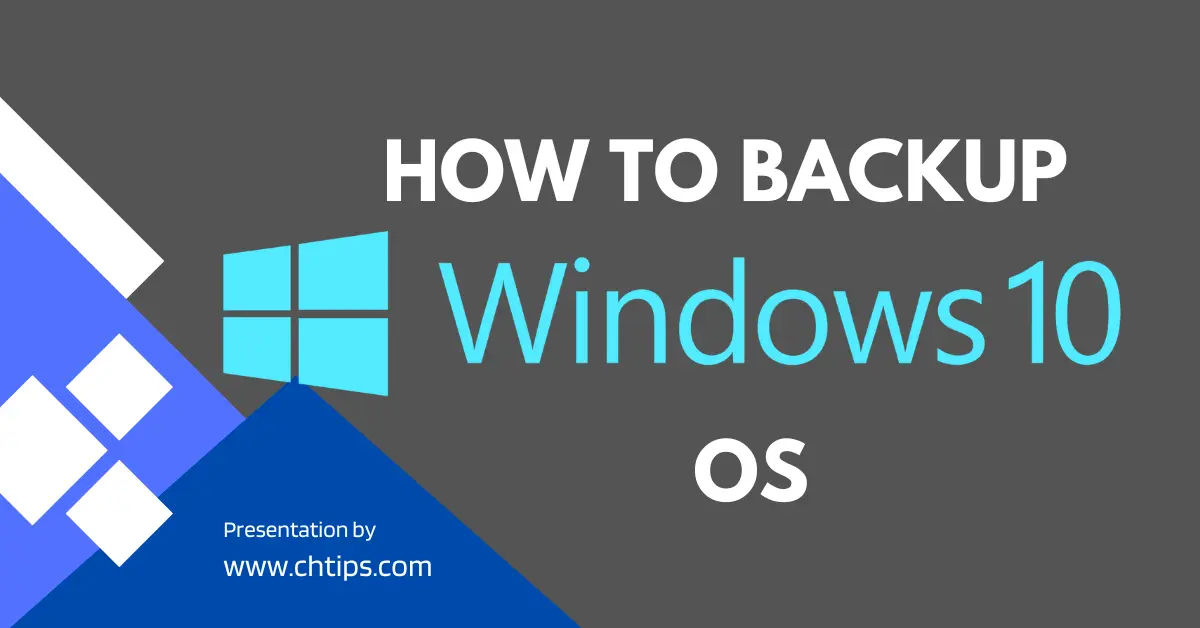Your computer system is vulnerable to viruses, ransomware, malware attacks, and many other things.
Due to any reason, at any time, your computer can go down due to hardware/software failure.
So, what should be the prevention?
Although antiviruses are necessary, creating a backup of your OS is even more important.
Once you create a Windows OS backup, you can restore it any time without losing your important data, files, user settings.
Therefore, a strong emphasis is always on creating a backup of your system image (OS backup).
Our article presents two ways to backup your Windows 10 OS. Let’s see each one of them below.
Method 1. Backup Windows 10 OS with Backup and Restore (Windows 7)
The first way to backup Windows 10 OS is to use the in-built Backup and Restore (Windows 7) feature.
It helps you create your system image, which you can restore later.
Backup and Restore (Windows 7)
Backup and Restore (Windows 7) comes directly with your Windows 10 to help you perform backup and restore.
It enables you to create a system image, create a system repair disk, and set up backup plans.
You can also restore your PC through it.
The best thing is that you don’t have to download/install any external tool to use this feature.
Steps to Backup Windows 10 OS with Backup and Restore (Windows 7)
Step 1. From the System and Security section, click on Back and Restore (Windows 7)
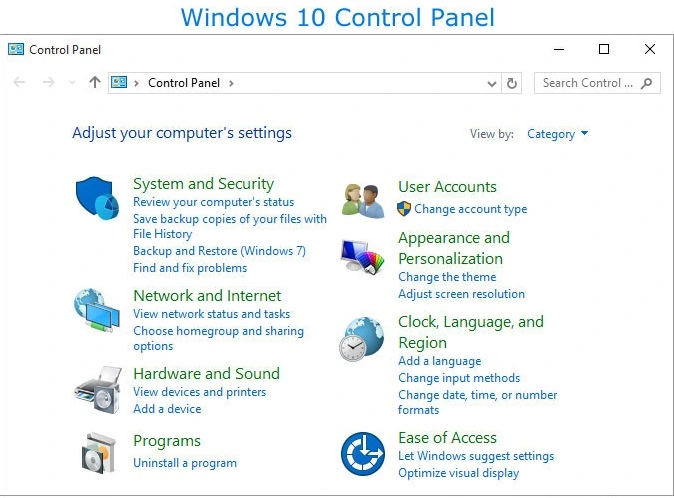
Step 2. Select the Create a system image option from the Backup and Restore (Windows 7) window.
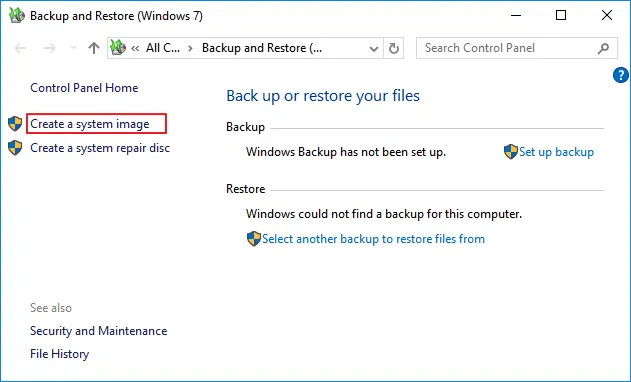
Step 3. A new window will appear to ask you to select where you want to save the backup. Select On a hard disk option and select the drive to create the Windows 10 image. Click the Next button after that.
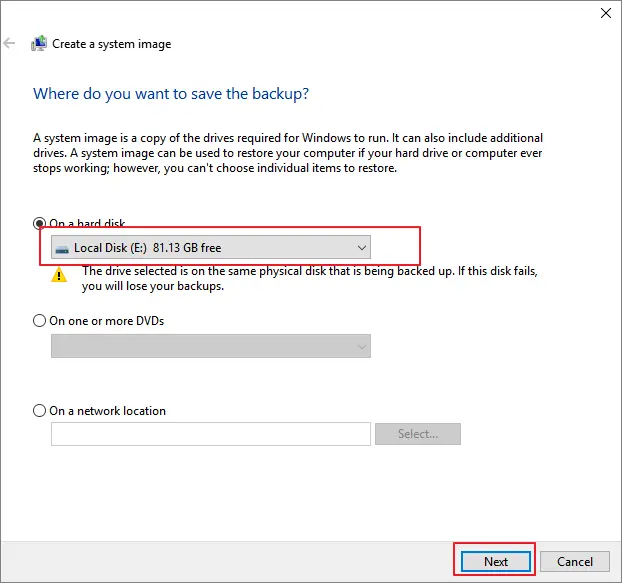
Step 4. Start the backup by clicking the Start backup button.
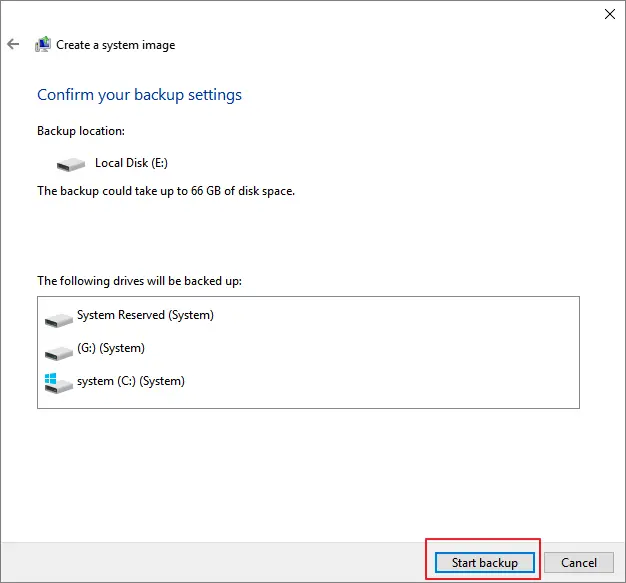
After completing the above steps, you will receive a prompt indicating that you need to create a system repair disc.
You can skip it by pressing the No button.
That's it, and it will take some time, to Backup and Restore (Windows 7) will create the Windows 10 backup system image on your defined disk.
Method 2. Backup Windows 10 System with EaseUS Todo Backup
The first method to backup Windows 10 system is overwhelming and requires a lot of steps to be performed.
Therefore, you will see a simple third-party trustworthy, and reliable tool to backup Windows 10 system in this method.
EaseUS Todo Backup
EaseUS Todo Backup is a simple GUI-based tool that can help you create your Windows 10 OS backup for free.
It is easier to use than Backup and Restore and gives you additional options.
What makes it highly recommended is that it takes just some clicks to prepare your Windows 10 backup instead of following multiple tedious steps.
EaseUS Todo Backup Additional Functions
- Backup whole disk or partition: The choice is yours. It provides flexibility and allows you to backup your entire disk or some portion of the partition.
- Backup mode: You have the choice to use a full backup, incremental backup, or differential backup, whatever suits your need.
- Fully customizable backup plan: You can save your backup space by creating a customizable backup plan.
Steps to Use EaseUS Todo Backup
Step 1: Download, install and run EaseUS Todo Backup on your computer.
Step 2: Click “New Backup”.
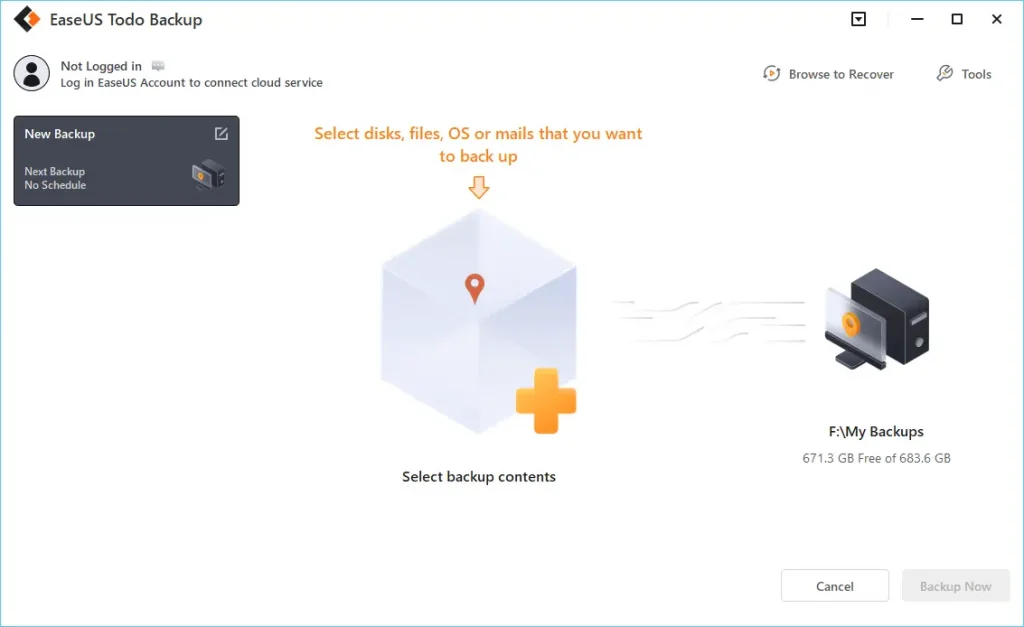
Step 3: Select "OS" options to back up.
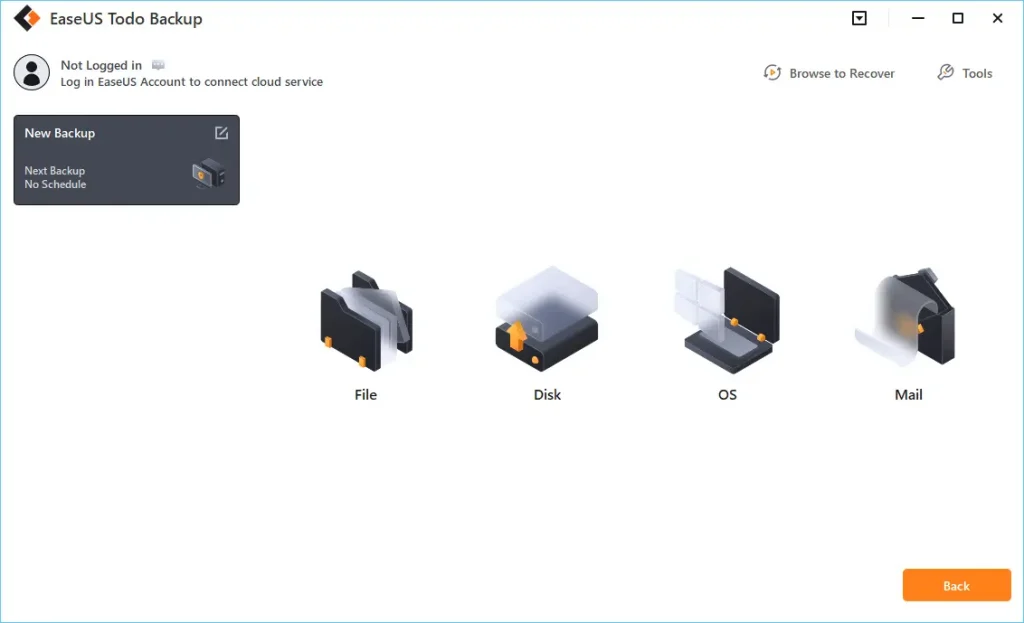
Step 4: Choose a destination where you want to store the backup file.
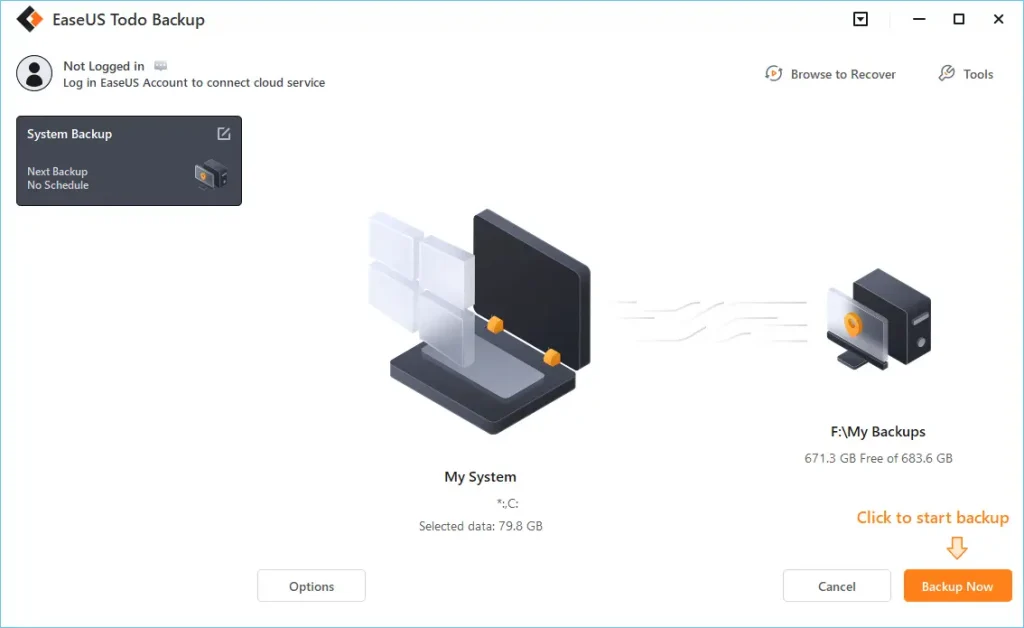
Step 5: Click "Backup Now" to start the backup process.
Related Articles
- What is Operating System and Its Different Types?
- 5 Component of Operating System
- How to Install Windows 7 on Your Computer
- How to Install Windows 8 on Your Computer
- How to Install Windows 7 From USB Pendrive
- Computer Basic Tutorials
Bonus Tip. How to Restore OS Backup
After creating the system image backup of your Windows 10, you should also know how to restore the OS backup.
Below are the detailed steps that let you restore a system backup.
Please follow the guidelines properly and do not skip any steps for restoring OS smoothly.
Steps to restore backup files created using Backup and Restore (Windows 7)
Step 1. Open Settings from taskbar search.
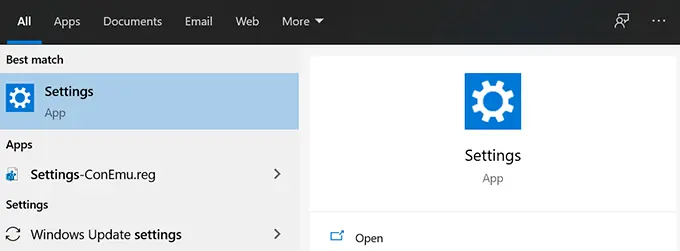
Step 2. From settings, click on Update & Security.
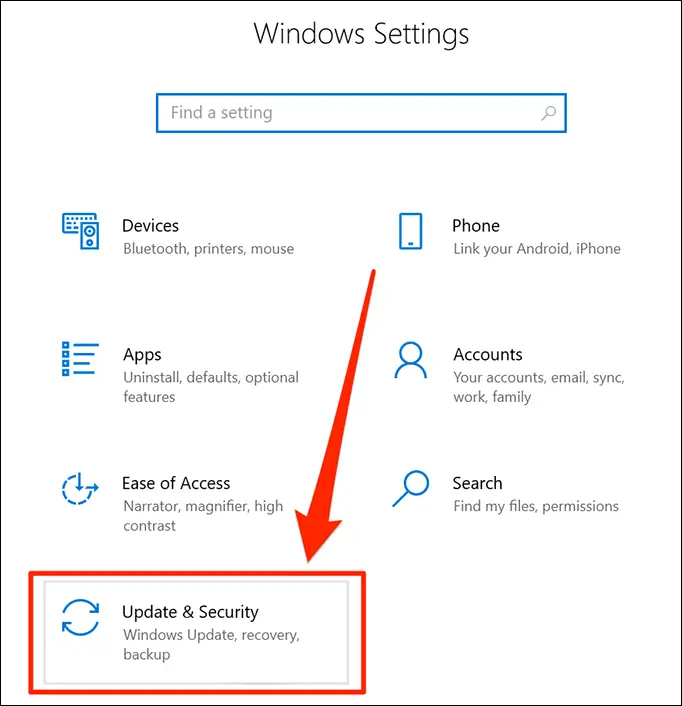
Step 3. From the Recovery menu, click on Restart Now button to boot the system through Advanced startup.
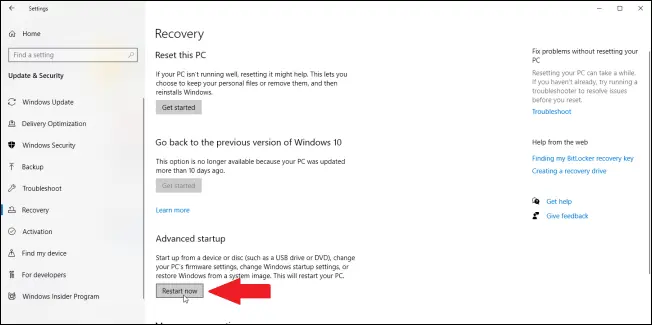
Step 4. Your system will restart, and you will see Choose an option window. Select Troubleshoot > Advanced Options and then click on the System Image Recovery.
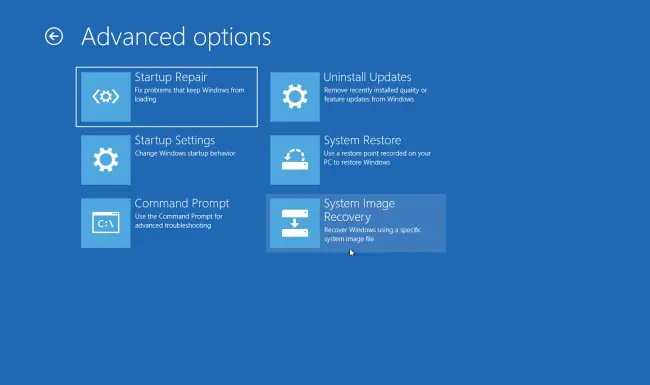
Step 5. Select Windows 10 as the option for your target OS.
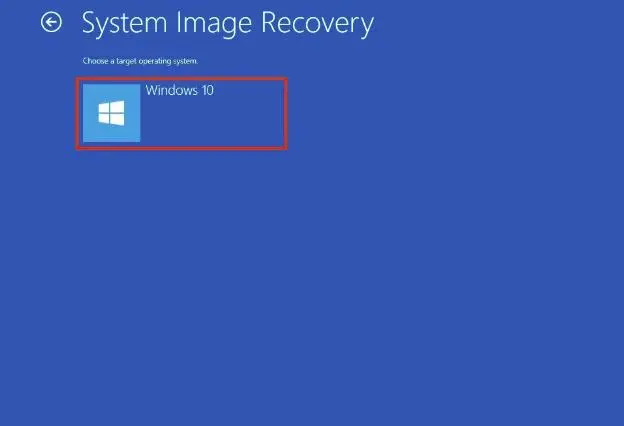
Step 6. Now, you will see Re-image your computer window. Here, you have to select the "Use the latest available system image" option.
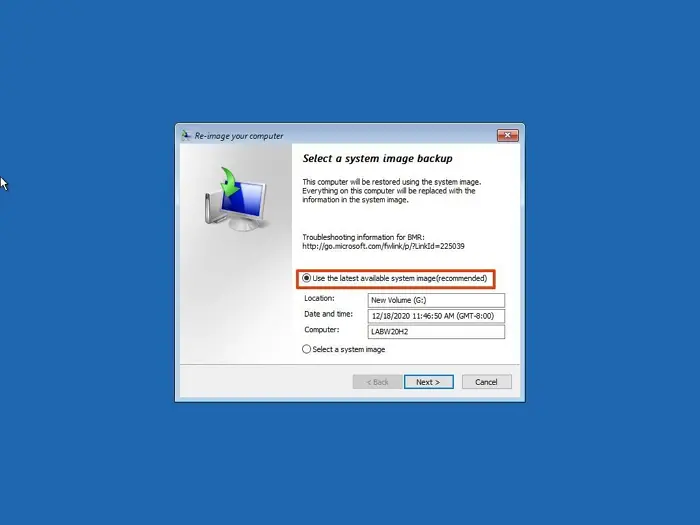
Note: If you don’t want to use the latest image, select the second option and select the system image to restore of your choice.
After selecting the images, click on the Next button. Proceed with the default settings.
Step 7. Tick mark the Only restore system drivers option. It will restore only the Windows 10 OS. It's optional and only needed when you are restoring the OS.
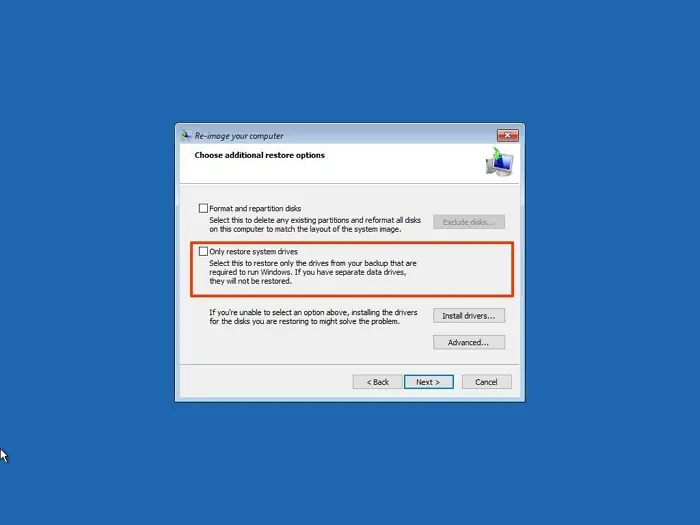
Step 8. Click on the Next button and then hit the Finish button, and it will restore the OS backup image.
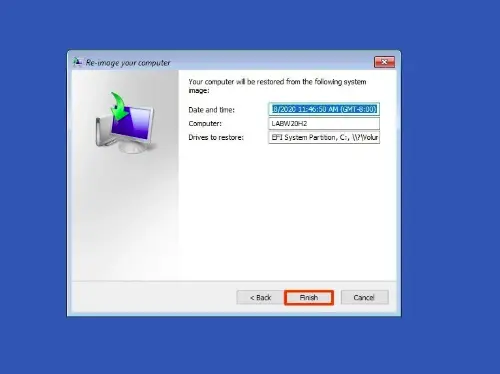
It will take some time. First, you need to wait for the backup restore process to complete. Once done, it will restore the Windows 10 OS image.
Conclusion
Creating a backup of your Windows 10 OS is considered a good practice.
It helps you save yourself from disastrous situations that can cause complete data loss.
Windows 10 gives you an in-built Backup and Restore (Windows 7) feature to create a system image of your OS.
You can also restore it using Advanced Startup options. But, this method is tedious as it requires you to follow many steps.
The best and most recommended method is to use EaseUS Todo Backup software.
You can create a backup of Windows 10 OS with just a few clicks for free. Also, it allows you to restore the backup through its GUI-based interface.