MICROSOFT’s Windows 7 operating system is considered to be one of the best OS they have produced. This OS has some killing features which has attracted a new and old audience had great success over a decade and still going strong.
They have included many new features compared to their old Operating system Windows XP. The Performance and functionality have increased to some extent. In this section, we will study”HOW TO INSTALL WINDOWS 7 ON YOUR COMPUTER USING WIN7 DVD”
System Requirement for installing a fresh copy of windows 7
- 1 GB Or More RAM..
- 1 gigahertz (GHz) or faster 32-bit (x86) or 64-bit (x64) processor
- 16 Gb And Above free Harddisk Space
- Working Dvd -Rw
- DirectX 9 graphics device with WDDM 1.0 or higher driver.
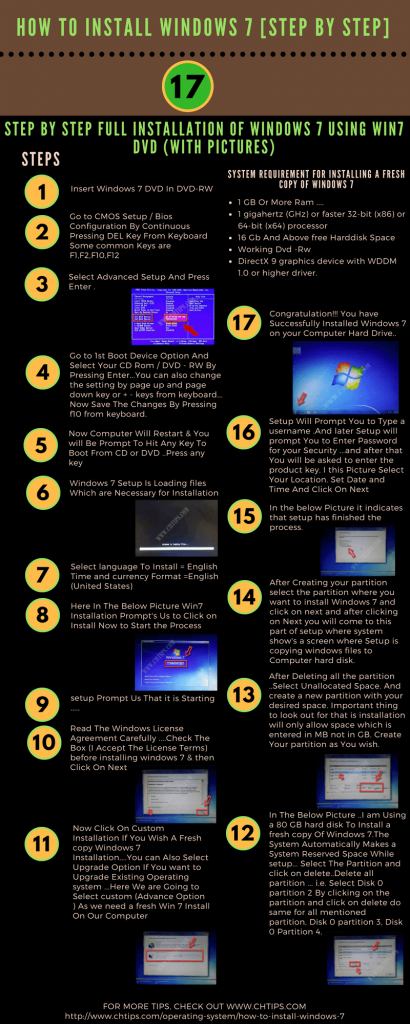
Also Read- What is Operating System and Its Different Types
- What is Dos Operating System
- Basic Dos Commands
- What is Computer Hardware and Software
- 5 Component of Operating System in Computer System
- Computer Basic Tutorials
Step By Step Full Installation of Windows 7 Using Win7 DVD (With Pictures)
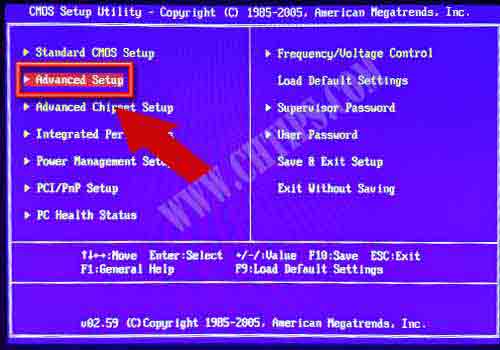
Step 1:: Insert Windows 7 DVD In DVD-RW
Step 2:: Go to CMOS Setup / Bios Configuration By Continuous Pressing DEL Key From Keyboard Some common Keys are F1, F2, F10, F12
Tip:: Go To Your Motherboard’s Manual And Find Which key to Hit to Go to CMOS Setup |BIOS configuration …Sometimes It can be seen while the Computer starts at the Bottom of The Screen)
Step 3 :: Select Advanced Setup And Press Enter.
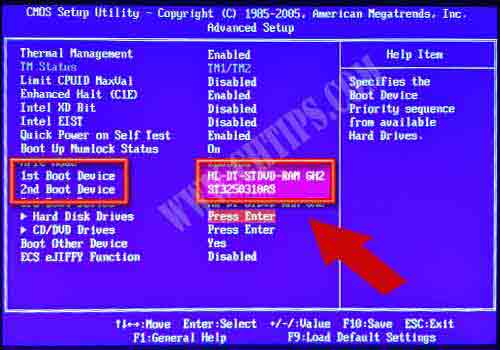
Step 4 :: Go to 1st Boot Device Option And Select Your CD Rom / DVD – RW By Pressing Enter…You can also change the setting by page up and page down key or + – keys from keyboard… Now Save The Changes By Pressing f10 from the keyboard.
Step 5:: Now the Computer Will Restart & You will Be Prompt To Hit Any Key To Boot From CD or DVD ..Press any key …

Step 6 :: Windows 7 Setup Is Loading files Which are Necessary for Installation…….

Step 7 :: Select language To Install = English ..Time and currency Format =English (United States) ….
Keyboard Input Method= us and Click on Enter ……
If from Other Region You Can According to Your Location
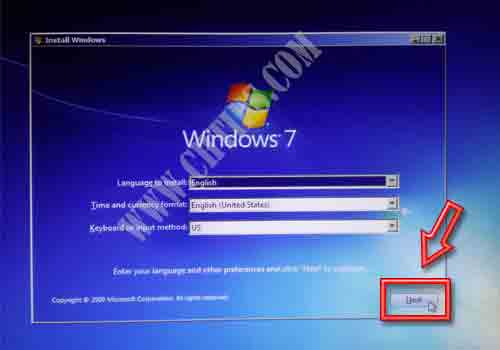
Step 8 :: Here In The Below Picture Win7 Installation Prompt’s Us to Click on Install Now to Start the Process
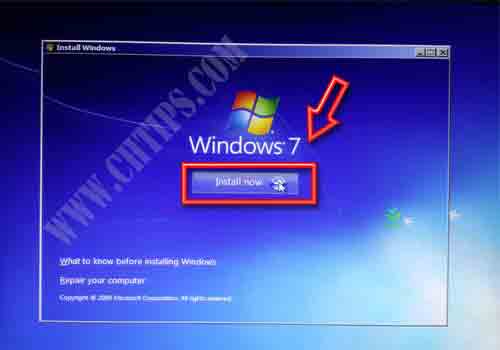
Step 9 :: Setup Prompt Us That it is Starting ……

Step 10:: Read The Windows License Agreement Carefully ….Check The Box (I Accept The License Terms) before installing windows 7 & then Click On Next.
Also Read - How to Install Windows 7 in Hindi
- How to Reset BIOS Password
- How to Create a Bootable USB Pendrive
- How to Create a Dos Bootable USB Pendrive
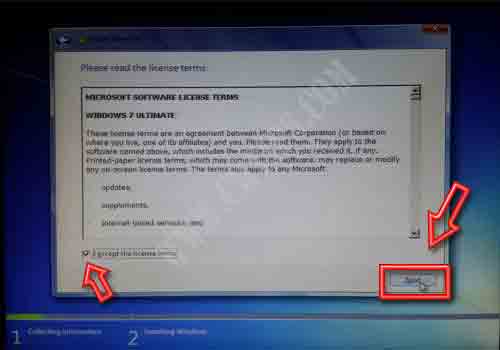
Step 11 :: Now Click On Custom Installation If You Wish A Fresh copy of Windows 7 Installation…You can Also Select Upgrade Option If You want to Upgrade Existing Operating system …Here We are Going to Select custom (Advance Option ) As we need a fresh Win 7 Install On Our Computer
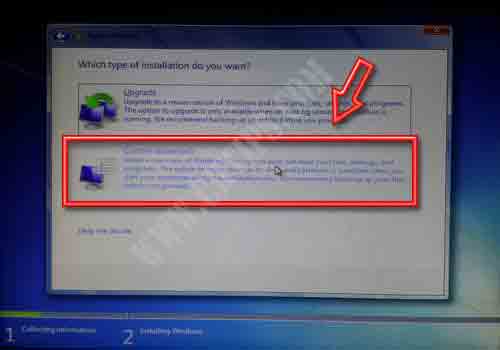
Step 12 :: In The Below Picture ..I am Using a 80 GB hard disk To Install a fresh copy Of Windows 7.The System Automatically Makes a System Reserved Space While setup…Select The Partition and click on delete..Delete all partition … i.e. Select Disk 0 partition 2 By clicking on the partition and click on delete do same for all mentioned partition, Disk 0 partition 3, Disk 0 Partition 4.
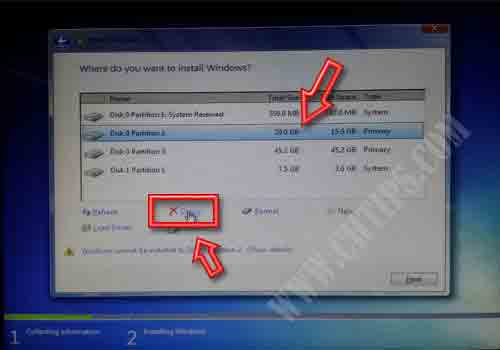
Also Read - What is a Computer
- What is a CPU in Computer
- What is a Computer Virus
- Different Types of Computer System
Step 13 :: After Deleting all the partition ..Select Unallocated Space. And create a new partition with your desired space. Important thing to look out for that is installation will only allow space which is entered in MB not in GB. Create Your partition as You wish.
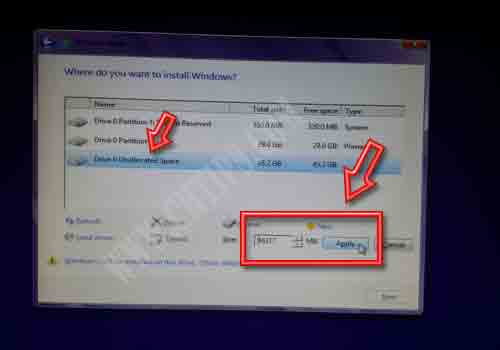
Step 14:: After Creating your partition select the partition where you want to install Windows 7 and click on next and after clicking on Next you will come to this part of the setup where the system show’s a screen where Setup is copying windows files to Computer hard disk.
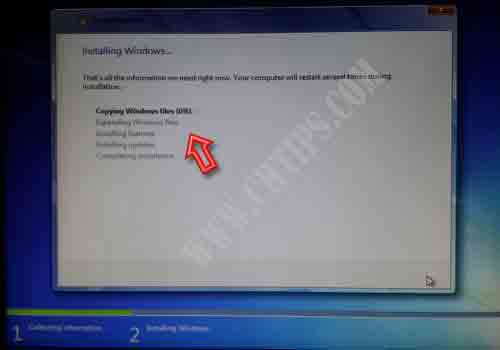
Step 15 :: In the below Picture it indicates that setup has finished the process.
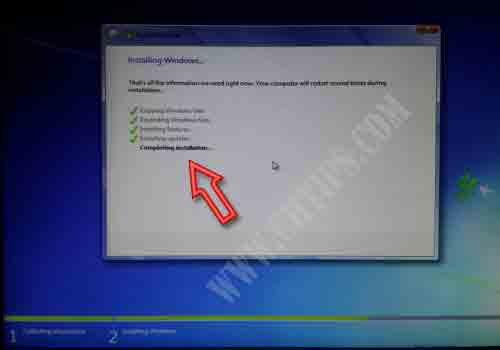
Step 16 :: Setup Will Prompt You to Type a username .And later Setup will prompt You to Enter Password for your Security …and after that You will be asked to enter the product key. I this Picture Select Your Location. Set Date and Time And Click On Next
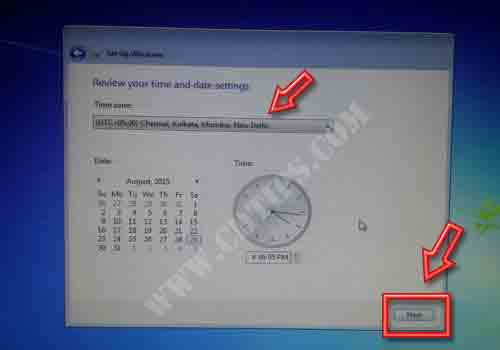
Step 17 :: !!! Congratulation!!! You have Successfully Installed Windows 7 on your Computer Hard Drive..

![How To Install Windows 7 [Step By Step] 1 How to install windows 7](https://www.chtips.com/wp-content/uploads/2021/05/how-to-Install-Windows-7.webp)