What Is Computer Booting?
Computer Booting In a simple term can be explained as The Process When computer Starts or boots. There are 2 types of booting
- Cold Booting::
- Warm Booting::
Cold Booting :: cold Booting is a process when the user starts their computer normally like switching on from the power socket and hit the power button of the CPU [Central Processing Unit]
Warm Booting::Warm Booting Is a Process When User Deliberately Restart the System. This can happen when the computer Hangs. Or computer system get’s freeze.
Process of Computer Booting Using a CD or DVD
When users start their computer System, the CPU checks itself, which is triggered by clock ticks generated by the system clock. Part of the CPU’s initialization is to look to the system’s ROM BIOS.
The ROM BIOS stores the first instruction, which is the instructions to run the power-on self-test (POST), in a predetermined memory address.

POST begins by checking the BIOS chip and then tests CMOS RAM. if there is a CMOS [Complementary metal oxide semiconductor] battery failed bios displays an error (CMOS checksum error) it then continues to initialize the CPU,
checking the inventoried hardware (sound card, display, or VGA), secondary storage devices, such as hard drives and floppy drives, zip drives, ports, and other hardware devices, such as the keyboard and mouse.
When the Post Has checked all the components working properly. The CPU [Central Processing Unit] has successfully done its part..
Then BIOS Looks to load operating system .(Win8, WinXP, win10 )
Then BIOS tells the CMOS chip to find the operating system on the hard disk …In the majority of the computer Operating System [OS] is installed on C: Drive.
You can also go to the CMOS setup to change the BIOS setting… You can boot your system using A CD, A DVD, a pen drive, hard disk.
And Thus this process of starting a computer is known as booting.
Also Read- Boot Computer Using CD or DVD in Hindi
- How to Install Windows 8 From USB Pendrive
- How to Install Windows 7 on Your Computer
- How to Install Windows XP on Your Computer
How To Boot From a CD or DVD?
You may need to start a computer or laptop using any bootable CD or DVD just to change the operating system or repair OS system files or you may need to change or upgrade your operating system.
For this, you need to start your computer from a CD or DVD other than an internal hard disk which is present inside your computer case commonly known as a cabinet or chassis.
Sometimes you need to start your PC from an external source like a pen drive, external hard disk bootable CD or DVD to avoid any complications during the process.
To start your computer from an external source you must have a startup disk which is generally called as a Bootable source.
To start the computer using a pen drive or USB flash drive you must create a bootable medium to create a bootable drive there is some free software available in the market choose anyone of them.
To start the process you must have a working CD-RW or DVD-RW in this process of computer startup you have to insert your source or medium into them so that the device initializes and read necessary system files and folders which are a must for computer booting.
If the source that you have inserted is corrupted or damaged the process will stop responding as I have faced this kind of issue several times in my IT career therefore please do keep your source in a safe place and avoid any scratches and damage while handling them.
Computer System or PC Hardware Requirements For Computer Booting::
- Any Bootable CD, DVD, Or Pen drive..How to Make Bootable Pen drive
- Working CD / DVD & USB Port.
- Let us Boot the Computer Using a CD Or DVD
- Step 1:: Insert DVD Or CD In DVD-RW
- Step 2:: Restart Your System When the computer Boots. Go to CMOS Setup / Bios Configuration by continuously pressing the DEL Key from the Keyboard Some Common Keys are F1, F2, F10, F12
- Tip:: (Go To Your Manual And Find Which key to Hit to Go to CMOS Setup …Sometimes It can be seen while the Computer starts at the Bottom of The Screen)
- Step 3:: After Pressing the Key You Will Find the Picture mentioned below..CMOS / BIOS could not look exactly as shown in the figure …BIOS features depend upon the BIOS Manufacturer. Your BIOS may not look Like ours but if You closely look at it You will get an idea…Some common Bios are Award and Pheonix.
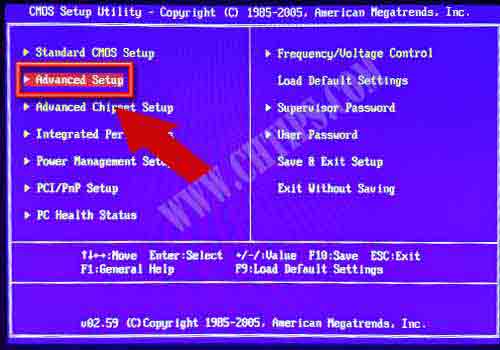
- Step 4:: Now Just Go to Advanced Setup And Press Enter …Note:: Use Keyboard’s arrow keys to highlight The Bios Option…To change the Setting you can use arrow keys or page up and page down keys from the keyboard.. Nowadays Some BIOS Allows Users To change The Setting Using mouse.
- Step 5:: As you can see In the below Picture …I have changed the setting as I want to boot my computer using DVD … If 1st Boot is failed BIOS Automatically looks for the 2nd boot option that is hard disk as given in the picture.
- 1st Boot Device::HL-DT-STD Vd -RAM GH2 (That’s My DVD-RW).
- 2nd Boot Device::Hard disk (ST3250310A3)
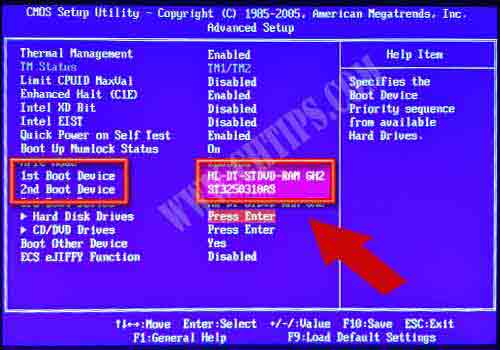
Step 6:: Now Save the changes by Pressing F10 From the keyboard…Press ok and now your system is going to restart.
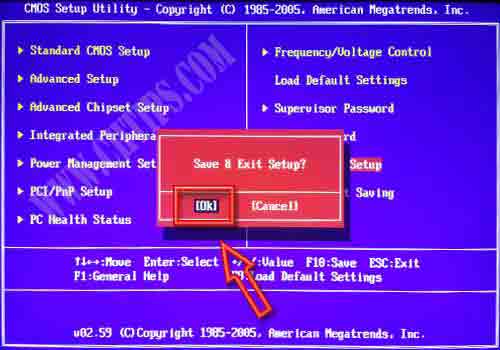
Step 7 :: After a While your System will Show a screen as given below::: If this Screen appears That means you have successfully booted your system

